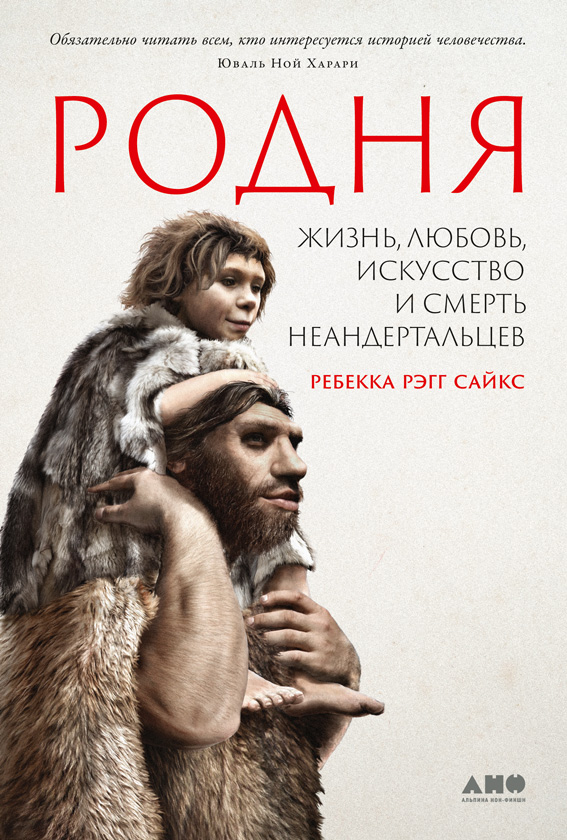Шрифт:
Закладка:
1. Выделить фрагмент.
2. Нажать клавиши Ctrl+Ins или Ctrl+C.
3. Поместить курсор туда, куда нужно скопировать фрагмент.
4. Нажать клавиши Shift+Ins или Ctrl+V, чтобы вставить на новое место копию фрагмента текста.
На панели инструментов "Главная" Microsoft Word есть три специальные кнопки, на которых изображены ножницы, листки документов и портфель с документами, предназначенные соответственно для выполнения операций удаления в карман, копирования и вставки.
Чтобы перенести (скопировать) текст при помощи мыши необходимо:
• "взять" выделенный фрагмент текста;
• переместить курсор туда, куда необходимо перенести текст, удерживая нажатой клавишу Ctrl.
Текст можно перемещать не только в пределах документа, но и вне документа: на рабочий стол, в корзину или папку. При нажатии клавиши Ctrl данные будут перенесены, если Shift — скопированы. На самом деле они попадут в файл типа Scarp, имеющее расширение SHS. Данные из Scarp можно вставить в любой документ в окне Word. Это позволяет иметь готовыми к вставке любое разумное количество фрагментов, держа их в буквальном смысле слова перед глазами.
Для того чтобы застраховаться от последствий ошибочных действий, в Word предусмотрена процедура отмены предыдущих операций редактирования — отмена редактирования. Она находится в меню "Правка" —> "Отменить" ("Edit"->"Undo"). Для той же цели служат клавиши Alt+Backspace и Ctrl+Z. Возвратить отмененную операцию можно при помощи меню "Правка" —> "Вернуть" ("Edit" —> "Redo") или клавишей Ctrl+Y. На панели инструментов "Главная" имеются кнопки для отмены и возвращения операций.
Операции с документами
Чтобы сохранить документ, подвергшийся редактированию, необходимо выбрать пункт меню "Файл" —> "Сохранить" ("File" —> "Save"), клавишами Ctrl+S или кнопкой с изображением дискеты на панели инструментов "Главная". Если документ не был еще ни разу сохранен, на экране появится диалоговое окно "Сохранить" ("Save as"). В поле "Файл" ("File name") необходимо ввести имя файла, под которым будет сохранен документ. Когда необходимо сохранить документ в файле с новым именем, примените пункт меню "Файл" —> "Сохранить как" ("File" —> "Save as"). Для открытия уже готового файла следует использовать меню "Файл" —> "Открыть" ("File" —> "Open"), кнопку с открывающейся папкой на панели инструментов "Главная", или сочетание клавиш Ctrl+O (CTRL+щ в русской раскладке клавиатуры). В диалоговом окне "Открыть" ("Open") в списке выбрать нужное имя файла. Он загрузится в отдельное окно программы. Вы, в принципе, можете открыть большое количество окон с документами. Переключение между окнами возможно при помощи меню "Окно" ("Window").
Чтобы начать работу над новым файлом, необходимо дать команду в меню "Файл" —> "Создать", или воспользоваться либо клавишами Ctrl+N (CTRL+т в русской раскладке), либо выбрать мышью кнопку с чистым листом. Обратите внимание, что при пользовании первым методом Вас запросят выбрать шаблон, на основании которого Вы бы хотели открыть файл, в то время как во втором случае сразу создается документ на основе шаблона "Обычный" ("Normal").
Меню "Файл" —> "Печать" ("File" —> "Print") позволяет распечатать на принтере любую выделенную часть документа, либо отдельные страницы, либо весь текст (появляется соответствующее диалоговое окно), а при нажатии кнопки с принтером — сразу распечатать весь документ весь документ. При помощи пункта меню "Файл" —> "Просмотр" ("File" —> "Print Preview") можно просмотреть, как в точности будет выглядеть распечатка текста на принтере. В режиме просмотра можно также изменять масштаб просматриваемого текста.
Шрифтовое оформление
Для того чтобы изменить шрифтовое выделение текущего слова, выберите в меню команду "Формат" —> "Шрифт" ("Format" —> "Font"). Если необходимо изменить шрифт на участке, большим или меньшем, чем одно слово, следует предварительно выделить этот участок. В диалоговом окне находятся все характеристики шрифта, а в правой нижней части диалогового окна отображаются примеры написания. Для быстрой смены начертания шрифта, его размера, выделения букв "жирностью", курсивом, подчеркиванием и цветом существуют соответствующие кнопки на панели инструментов "Форматирование".
Чтение и восприятие документа в огромной степени зависит от того, какие шрифты применялись для его оформления и каким стилем они поданы. Один и тот же шрифт Word может выдавать в нескольких вариантах, то есть стилях.
Какие бывают шрифты
Очень часто Word используют при окончательной подготовке материалов, включая верстку издания, для печати в типографии. То есть Word выполняет не свойственные ему функции настольной издательской системы. Поскольку Microsoft Corporation явно не планировала использовать свое детище для подобных целей, то имеются разночтения в терминологии полиграфистов и той, что использована в Word. Впрочем, возможно, что Microsoft Corporation и не причем, а то, что мы имеем, — это творчество переводчиков. Но, как бы то ни было, для устранения возможных неясностей сначала разберемся, что под термином шрифт имеют в виду полиграфисты.
Шрифт с точки зрения полиграфистов
В полиграфической терминологии шрифт — это набор символов определенного рисунка и размера. Шрифты объединяются в гарнитуры.
Гарнитура — это художественное решение шрифта, которое отличает его от других. Гарнитура имеет свое имя и состоит из нескольких шрифтов. Например, гарнитура Arial включает в себя шрифты Arial, Arial Black, Arial Narrow
Начертание — это один из вариантов шрифта в гарнитуре. Начертания шрифтов включают в себя насыщенность, наклон, пропорциональность и кегль (размер).
• Насыщенность шрифта характеризует толщину линий литер и имеет стандартизированные названия — это нормальная или обычная (normal), полужирная (semibold) и жирная (bold).
• Наклонный шрифт именуется курсив (Italic).
• Пропорциональность — это относительная ширина знаков шрифта. То есть каждый тип букв (литер) шрифта имеет свою ширину, например, буквы "Ж" и "П". Для более точного определения пропорциональности обычно выбирается соотношение ширины и высоты литеры "М". По этому признаку различают сверхузкое, узкое, нормальное и широкое начертания. Пропорциональные шрифты в докомпьютерную эру применялись только в типографиях. На привычных пишущих машинках абсолютно все буквы имели одинаковую ширину. Такие шрифты называются моноширинными.
• Кегль — вертикальный размер шрифта в пунктах с учетом верхних и нижних (или надстрочных и подстрочных) выносных элементов.
Элементы шрифта
Единицы измерения, применяемые в полиграфии
Полиграфия ведет свою историю с 40-х годов XV века, когда Гуттенберг изобрел свой печатный станок. Как и любая отрасль науки и техники полиграфия обзавелась своей собственной терминологией. Но если другие отрасли на этом чаще останавливаются, то полиграфисты пошли дальше — они изобрели и свою собственную систему единиц измерения. Эта система может показаться странной — действительно, где еще есть единицы, кратные 72? Однако такая система единиц