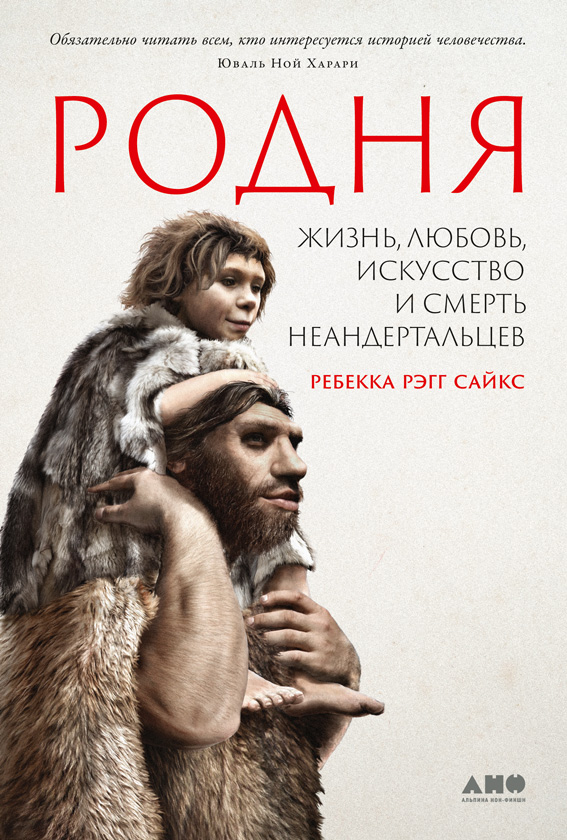Шрифт:
Закладка:
5) Инструменты выделения областей:
Выделение произвольной области. При выборе этого инструмента курсор принимает вид крестика. Нужный фрагмент обводится курсором при нажатой левой кнопке мыши. При этом пунктирная линия отметит пройденный путь и ограничит выделенную область. Если отпустить левую кнопку до того, как линия пересечется сама с собой, начальная и конечная точки соединятся по кратчайшему расстоянию. Если нажать правую кнопку мыши до того, как отпустить левую, выделение будет отменено. Выделение — формирует прямоугольную выделенную область. Выделенный фрагмент можно удалить (клавиша Delete), поместить в буфер обмена, и вставить из буфера обмена, переместить методом перетаскивания. Если при перемещении удерживать нажатой клавишу Shift, то перетаскиваемый объект оставляет за собой след. При копировании выделенных областей возможны два режима вставки: с сохранением фоновой графики или без нее (точки фонового цвета во вставляемой области игнорируются). Переключение режима выполняют в палитре настройки.6) Ввод текста:
Графический редактор Paint не предназначен для работы с текстом. Поэтому текст после ввода становится частью рисунка и так же, как изображение, будет состоять из точек растра. Режим работы с текстом предназначен в основном для создания кратких и крупных заголовков.
Надпись — служит для ввода текста. После того, как выбран инструмент, нужно выделить прямоугольную область протягиванием мыши там, где должна быть надпись. Закончив ввод, необходимо вызвать панель атрибутов текста щелчком внутри рамки или с помощью команды Вид/Панель атрибутов текста. С помощью нее можно выбрать форму шрифта, его начертание и размер. В случае необходимости текстовую рамку можно сжать или растянуть. После щелчка вне рамки текст становится частью рисунка, его нельзя будет изменить.Изменение масштаба рисунка
Для точной корректировки рисунка иногда необходимо увеличить его масштаб. Увеличение можно проделать двумя способами: с помощью команды Вид/Масштаб или с помощью кнопки — Лупа на панели инструментов. Начиная с четырехкратного увеличения на рисунок можно наложить вспомогательную сетку командой Вид/Масштаб/Показать сетку. Каждая ячейка этой сетки — увеличенная точка изображения, это позволяет редактировать рисунок по отдельным точкам.
Лекция 6
Microsoft Word для Windows
Технология WYSIWYG
Редактируя документ в операционной системе Windows, пользователь видит на экране изображение, максимально близкое у тому, что он увидит на бумаге при распечатке документа на принтере. Это называется What You See Is What You Get, или технологией точного отображения макета. Благодаря WYSIWYG Вы можете добиться максимальной выразительности документов даже не будучи профессионалом. Используя масштабируемые шрифты, пользователь может не опасаться, что изображение на бумаге "огрубеет" и "поплывет" (т. е. изменится вид шрифта при его масштабировании), как это часто случалось с растровыми шрифтами. Эта технология используется в текстовых процессорах Word 97 и Word 2000.
Общего у Word 2000 и Word 97 очень много, но немало и различий. Microsoft Office 2000 предоставляет самые последние технологии работы с документами, позволяет создать принципиально новую рабочую среду, оптимизирующую обмен данными, и резко повысить эффективность работы с информацией благодаря:
• простоте установки, настройки и использования;
• интеллектуальному интерфейсу;
• тесной интеграции приложений;
• возможностям работы в Интернете и интрасетях;
• инструментам анализа информации.
Интеллектуальный интерфейс
При запуске Word 2000 каждое меню содержит только команды, используемые на протяжении 95 % общего времени работы. Редко вызываемые команды его не загромождают.
Сокращенный вариант выпадающего меню
В нижней части каждого меню располагается кнопка расширения, выводящая на экран полный набор вариантов данного меню и позволяющая очень легко получить доступ ко всем командам.
Все меню в Word 2000 автоматически расширяются в соответствии с правилами технологии IntelliSense (например, по истечении определенного промежутка времени, при задержке курсора мыши на меню и так далее)
Полный вариант выпадающего меню
Когда вы выбираете какую-то команду, она "получает повышение" и отображается ближе к началу меню, а неиспользуемые команды в конце концов перестают отображаться в настраиваемых меню. После некоторого периода работы с программой меню будут содержать наиболее часто используемые команды, а неиспользуемые или редко используемые пункты окажутся скрытыми. Однако, если вы захотите познакомиться с новыми функциями, то, подведя курсор к кнопке расширения, меню можно быстро расширить и найти другие команды. В остальное время вы видите только те средства, которыми реально пользуетесь при работе в Word 2000.
Автоматическое самовосстановление
Office 2000 (а значит и Word 2000) включает в себя функции самовосстановления. При каждом запуске система Office 2000 проверяет все важнейшие файлы и соответствующие элементы реестра. Если что-то отсутствует или повреждено, производится автоматическая повторная установка в фоновом режиме. Так что не удивляйтесь, если при очередном вызове программы вы увидите окно с сообщением об инсталляции. Не нервничайте, а подождите немного — эта небольшая пауза поможет вам избежать значительно больших потерь времени при работе.
Ручной запуск самовосстановления
Если вам вдруг показалось, что Word 2000 что-то делает не так, то есть возможность убедиться в справедливости или ошибочности своего впечатления.
1. Щелкните по меню Справка (Help)
Меню Справка (Help), команда Найти и устранить (Detect and Repair)
После щелчка на этой строке Word 2000 выполнит полную проверку состояния всех подключенных шрифтов и шаблонов[10]. В случае обнаружения непорядка, Word 2000 попросит Вас вставить диск, с которого производилась установка программы. Так что, держите его наготове.
Щелкни и печатай
При работе в Word 2000 можно дважды щелкнуть мышкой в любое место как новой, так и уже имеющейся страницы документа, и начать вводить текст.
Такая технология получила название Click-and-Type (Щелкни и печатай).
Теперь ввод текста не обязательно начинать в верхнем левом углу, а значит подготовить документ с любой желаемой компоновкой стало значительно проще.
Этот же прием распространяется и на вставку рисунков или любых других объектов.
В качестве шрифта, используемого по умолчанию при первом запуске, в Word 2000 теперь установлен Times New Roman, кегль 12.
Автоматическое определение языка
В версии Word 2000 появилось любопытное новшество, на которое не было даже и намека ни в одной из предыдущих реализаций Word.
Word 2000 автоматически определяет, на каком языке вводится текст и, используя соответствующие компоненты