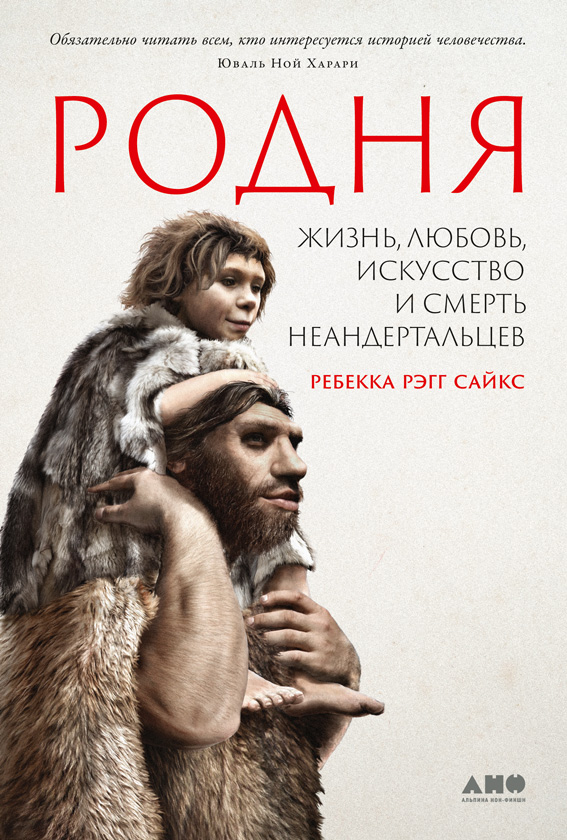Шрифт:
Закладка:
• Вырезать — (соответствует комбинация клавиш Ctrl + X) — удаляет выделенный фрагмент из рисунка и помещает его в буфер обмена.
• Копировать — (Ctrl + С) — помещает копию выделенного фрагмента в буфер обмена.
• Вставить — (Ctrl + V) — вставляет в рисунок содержимое буфера обмена. Изображение вставляется в левый верхний угол, после чего его можно «отбуксировать» в нужное место.
• Очистить выделение — удаляет выделенную часть рисунка.
• Выделить все — выделяется весь рисунок.
• Копировать в файл… — позволяет сохранить выделенный фрагмент рисунка в виде самостоятельного файла.
Пункт меню Вид состоит из следующих команд:
• Набор инструментов — показать/убрать панели инструментов.
• Палитра — показать/убрать Палитру.
• Строка состояния — показать/убрать Строку состояния.
• Панель атрибутов текста — показать/убрать Панель атрибутов текста.
• Масштаб — изменение масштаба рисунка. Можно выбрать команду Обычный, Крупный (увеличивает масштаб изображения в четыре раза) или Другой. Выбрав команду Другой, можно задать необходимый масштаб в процентах от 100 % до 800 %. Команда Вид/Масштаб/Окно масштаба 100 % позволяет показать часть изображения в небольшом окне в обычном масштабе для быстрого просмотра проделанных изменений.
• Просмотреть рисунок — рисунок будет занимать всю область просмотра. Чтобы вернуться в прежний режим, щелкните любое место рисунка. Этот режим не предназначен для изменения рисунка.
Меню Рисунок содержит команды, позволяющие преобразовать любой выделенный объект:
• Отразить/повернуть — позволяет зеркально отобразить выбранный фрагмент или повернуть его как одно целое. Вариант преобразования выбирается в диалоговом окне Отражение и поворот — установкой соответствующего переключателя. Переключатель Отразить слева направо соответствует горизонтальному отражению, Отразить сверху вниз — вертикальному. Переключатель Поворот позволяет повернуть рисунок на угол 90°, 180° или 270°.
• Растянуть/наклонить — позволяет растянуть или сжать изображение по одной из осей и одновременно наклонить его.
• Обратить цвета — каждый цвет будет заменен на обратный к нему. Например, красный будет преобразован в голубой, а синий в желтый.
• Атрибуты — позволяет изменить полный размер рисунка в заданных единицах измерения, а также указать, должен ли он быть цветным или черно — белым.
• Очистить — служит для очистки выделенного фрагмента или всего изображения и заполнения его фоновым цветом.
• Непрозрачный фон — назначает один цвет в качестве «прозрачного». Прозрачность цвета означает, что если данный рисунок будет отображаться поверх другого, фонового, то нижний рисунок будет виден сквозь верхний в тех точках, которые имеют цвет, назначенный прозрачным. Свойство прозрачности сохраняется в файле рисунка в тех случаях, когда при сохранении рисунка выбран формат *.gif.
• В меню Палитра находится только одна команда Изменить палитру…, позволяющая создать произвольный цвет. Для этого нужно выбрать на палитре цвет, который следует изменить, вызвать команду Изменить Палитру… открывается диалоговое окно Изменение палитры, которое содержит расширенную палитру. Если нужного цвета нет и там, можно щелкнуть на кнопке Определить цвет. Диалоговое окно расширяется и позволяет определить цвет подбором по спектру или заданием параметров Оттенок, Контраст, и Яркость. Щелчком кнопки Добавить в набор вновь созданный цвет включается в палитру. Щелчком кнопки ОК новый цвет выбирается в качестве основного.
Инструменты графического редактора Paint
По назначению инструменты графического редактора Paint можно разделить на несколько групп:
1) Инструменты свободного рисования. Они позволяют рисовать произвольные фигуры. Рисование с помощью этих инструментов осуществляется путем протягивания мыши: — при движении указателя мыши за ним остается след. Протягивание с нажатой левой кнопкой мыши дает изображение фигуры основным цветом, а при нажатой правой кнопке — цветом фона. К инструментам свободного рисования относят:
Карандаш — предназначен для рисования произвольных линий. Толщину линии выбирают в палитре настройки. Чтобы линия была строго горизонтальной или вертикальной, во время рисования необходимо удерживать нажатой клавишу Shift. Кисть — позволяет провести более широкую линию. Этот инструмент можно использовать как для свободного рисования произвольных кривых, как Карандаш, но чаще его используют для рисования методом набивки. Сначала выбирают форму кисти в палитре настройки, а потом щелчками левой кнопки мыши наносят оттиски на рисунок без протягивания мыши. Распылитель — создает «размытое» пятно, его используют как для свободного рисования, так и для рисования методом набивки. Форму пятна выбирают в палитре настройки. Ластик — стирает изображение, заменяя его фоновым цветом. Все инструменты, кроме ластика, выполняют рисование основным цветом.2) Инструменты рисования линий:
Линия — предназначена для вычерчивания прямых линий. Толщину линии выбирают в палитре настройки. Чтобы линия получилась строго вертикальной, горизонтальной или наклонной под углом 450, при ее вычерчивании следует держать нажатой клавишу Shift. Кривая — служит для рисования гладких кривых линий. Толщину предварительно выбирают в палитре настройки. Построение кривых линий производится в три приема: сначала проводят отрезок прямой, концы которого совпадают с концами отрезка будущей кривой, затемщелчком и протягиваниемв стороне от линии задают первый и второй радиусы кривизны.3) Инструменты создания стандартных фигур:
Прямоугольник — применяют для рисования прямоугольных фигур. В палитре настройки можно выбрать метод заполнения прямоугольника. Возможны три варианта: без заполнения (рисуется только рамка), заполнение фоновым цветом и заполнение основным цветом. Если при создании прямоугольника держать нажатой клавишу Shift, получается квадрат. Скругленный прямоугольник — действует точно так же, но при этом получается прямоугольник со скругленными углами. Многоугольник — предназначен для рисования произвольных многоугольников. Стороны многоугольника рисуют последовательно методом протягивания.Контур замыкают протягиванием указателя от начальной точки к конечной. Замкнутые фигуры могут автоматически заливаться краской в соответствии с цветом заполнения, выбранным в палитре настройки.
Эллипс — служит для изображения эллипсов и окружностей. Окружность (частный случай правильного эллипса) получается при рисовании при нажатой клавише Shift.4) Заполнение областей цветом:
Заливка — служит для заполнения замкнутых контуров основным или фоновым цветом. Заполнение основным цветом производится щелчком левой кнопки мыши, а заполнение фоновым цветом — щелчком правой кнопки. Если контур не замкнут, инструмент работает неправильно: краска «вытекает» за границы контура и заполняет весь рисунок. Выбор цветов — позволяет точно выбрать основной или дополнительный цвет не из палитры красок, а непосредственно из рисунка. Это важно, когда надо обеспечить один и тот же цвет