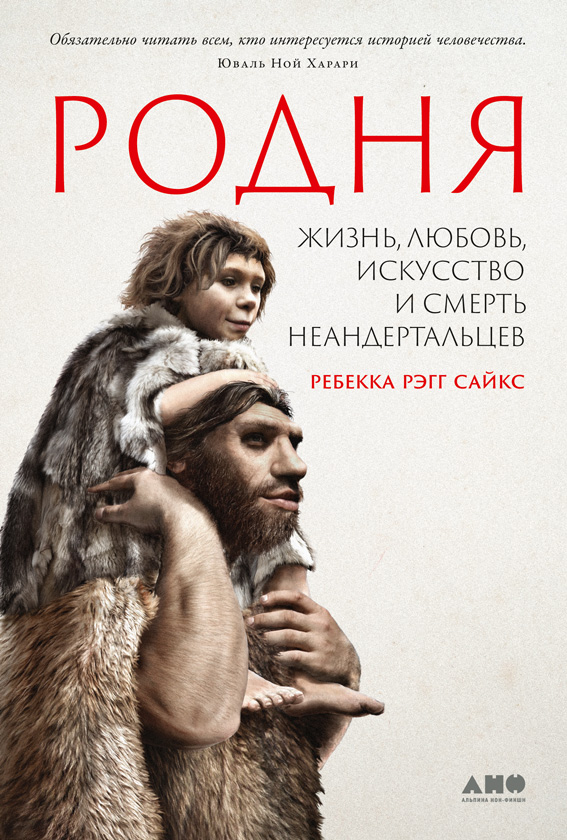Шрифт:
Закладка:
Каждому документу свое окно
В отличие от своих предшественников, Word 2000 для каждого документа создает свое отдельное окно. При этом на Панели задач (Task bar) появляется для каждого из них отдельная кнопка.
• Во-первых, это позволяет очень быстро переходить из одного документа в другой, причем, функции меню Окно (Window) сохраняются.
• Во-вторых, появилась возможность выводить на экран несколько документов одновременно в разных окнах
Панель задач (Task bar) при открытии нескольких документов
Набор текста в Word'e
Для начала просто попытайтесь набрать любой текст, например, этот текст, как если бы Вы его набирали на пишущей машинке. Однако помните, что:
1. В Word'e возврат каретки (клавиша <Enter>) нажимается не в конце строки, а в конце абзаца. Перенос текста с одной строки на другую осуществляется автоматически.
2. Каждое нажатие клавиши <Enter> добавляет в текст один абзац (или пустую строку). Пустые строки удаляются клавишей <Del> (если пустая строка находится справа от курсора) или <Backspace> (если пустая строка находится справа от курсора.
3. Чтобы разбить абзац на два, нажмите клавишу <Enter> там, где должен быть конец абзаца. Чтобы соединить текущий абзац со следующим, необходимо подвести курсор к концу абзаца и нажать клавишу <Del>.
4. Слова в абзаце отделяются друг от друга пробелами, вне зависимости от присутствия знаков препинания. Это значит, что вне зависимости от того, находится или нет между словами знаки препинания (точка, запятая, двоеточие, или конец абзаца), после любого слова или знака препинания необходимо вставлять пробел (нажимать клавишу <Пробел>). Исключение скобки и кавычки. Буквы, расположенные в скобках или кавычках, пишутся с ними слитно, а пробелы делаются между скобками или кавычками и "внешним окружением".
5. Неправильно набранный символ можно удалить следующими способами:
a) Если курсор расположен правее символа, необходимо нажать <Backspace>.
b) Если курсор расположен левее символа, необходимо нажать клавишу <Del>.
6. Если удалить символ надо лишь для того, чтобы на его месте вставить другой символ, удобно перевести клавиатуру в режим замены. Переключение между режимами вставки и замены осуществляется с помощью клавиши Insert (<Ins>). Когда активен режим замены, в строке состояния Microsoft Word активен индикатор "ЗАБ", забой ("OVR" — overtype). При вставке символа в строку в режиме вставки все последующие символы сдвигаются вправо. В режиме замены старые символы исчезают, а на их месте появляются новые, вводимые Вами с клавиатуры.
Обратите внимание, что когда Вы подводите курсор мыши к любой кнопке Панели инструментов, у курсора мыши появляется всплывающая подсказка с названием этой кнопки, а в строке состояния — объясняющая надпись.
Обратите внимание на несколько кнопок, расположенных в левом нижнем углу окна, слева от горизонтальной линейки скроллинга. Это так называемые кнопки смены оформления текста. Так, самая левая из этих кнопок позволяет отображать текст в окне Microsoft Word не как в текстовом процессоре, а как в обычном текстовом редакторе (типа блокнота). В этом окне правильно отображаются шрифты и форматирование абзаца текста, но не показываются колонтитулы, вставки, сноски, внедренные объекты и изображения. Однако в этом режиме отображение текста всегда поспевает за нажатиями клавиш на клавиатуре, вследствие чего можно предъявить более низкие требования к аппаратной части компьютера.
Вторая слева (в Microsoft Word 97 и 2000 — это третья слева) кнопка оформления показывает документ Word как будто он уже распечатан на бумаге. В этом режиме отображаются все элементы форматирования текста, однако он наиболее требователен к аппаратной части компьютера, а потому часто набор текста опережает его появление на экране. Поэтому рекомендуется использовать этот режим при окончательном оформлении документа.
И, наконец, последняя кнопка отображает документ в режиме "макета". Этот режим почти ничего не имеет общего с WYSIWYG-технологией, однако он позволяет быстро изменить оформление документа, перемещая целиком заголовки, абзацы и иллюстрации по документу и тем самым упрощая окончательную верстку.
Если символы текста кажутся Вам слишком крупными или слишком мелкими, а также если Вы не удовлетворены использованием ширины экрана документом, Воспользуйтесь меню "Вид" —> "Масштаб" ("View" —> "Zoom") для изменения масштаба изображения, или измените масштаб при помощи инструмента "Масштаб" панели инструментов "Главная". Обычно можно выбрать либо точный масштаб отображения (в процентах от истинного), или выбрать "плавающие" масштабы "по ширине страницы", "страница целиком", "несколько страниц". Автор книги предпочитает работать в масштабе "по ширине страницы" и оформлении "как текстовый редактор", поскольку он максимально использует ширину монитора и не перегружает аппаратную часть компьютера.
Операции с фрагментом текста
При удалении нескольких слов или нескольких строк имеет смысл воспользоваться следующим приемом:
1. Установите курсор на начало фрагмента, требующего удаления.
2. Теперь, придерживая клавишу Shift, подведите курсор к концу фрагмента клавишей "стрелка вправо" и "стрелка вниз". Курсор потянет за собой "подсветку" на весь фрагмент (обычно текст отображается инверсным цветом.)
3. По нажатию клавиши Del весь фрагмент будет удален.
Разумеется, подсветку можно "тянуть" и, наоборот, с конца фрагмента в его начало.
Есть и другой способ удаления выделенного фрагмента — просто начать набирать текст поверх него.
Выделять фрагмент можно и другим способом:
• Установить курсор в начало фрагмента (мышью или клавиатурой). Для установки курсора мышью необходимо однократно щелкнуть левой клавишей мыши в том месте, где должен находится текстовый курсор — и он там окажется!
• Удерживая клавишу Shift, щелкнуть левой клавишей мыши в конце фрагмента.
• Можно обойтись вообще без клавиатуры. Для этого надо:
1. Установить курсор в начало фрагмента выделения.
2. Удерживая левую клавишу мыши, проведите курсор мыши от начала до конца фрагмента.
Кроме того:
• двойной щелчок левой клавишей мыши на слове выделит это слово;
• щелчок левой клавишей мыши на предложении с нажатой клавишей Ctrl выделит это предложение;
• щелчок левой клавишей мыши слева от строки выделит эту строку;
• тройной щелчок левой клавишей мыши на абзаце выделит этот абзац;
• щелчок мышью при нажатой клавише Ctrl левее текста выделит этот текст.
• выделить весь текст можно и нажатием Ctrl+A (Ctrl+Ф при русской раскладке клавиатуры) или Ctrl+5 (на цифровой части клавиатуры).
Чтобы перенести фрагмент текста из одного места в другое при помощи клавиатуры, необходимо:
1. Выделить фрагмент.
2. Нажать Shift+Del или Ctrl+X, чтобы "вырезать" фрагмент текста с экрана.
3. Поместить курсор туда, куда необходимо перенести фрагмент.
4. Нажать клавиши Shift+Ins или Ctrl+V, чтобы вставить вырезанный фрагмент в новое место.
Операции переноса фрагментов в Microsoft Word удобнее выполнять при помощи мыши. Для его