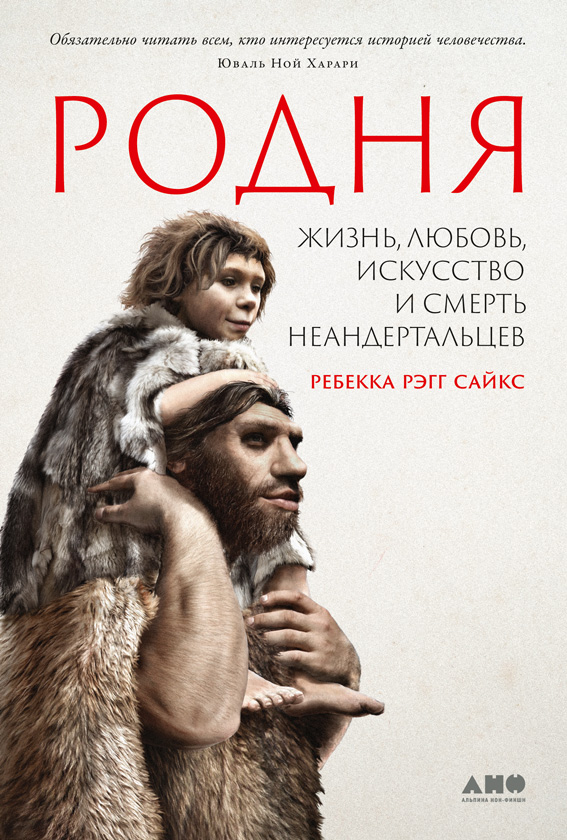Шрифт:
Закладка:
Клавиша Print Screen копирует графический образ всего экрана в виде растровой картинки в буфер обмена. Затем можно вставить эту картинку в документ какого-либо графического редактора, например, Paint, отредактировать и сохранить. Клавиша Alt+Print Screen копирует в буфер обмена только активное окно.
Технология внедрения и связывания объектов OLE
Более гибким способом обмена данными между приложениями Windows является технология OLE (Object Linking and Embedding — связывание и внедрение объектов). Технология OLE — это возможность использовать в одном документе объекты разного происхождения, например, текст, фотографии, музыку и т. д. Основное достоинство технологии OLE состоит в том, что она позволяет организовать передачу данных практически между любыми приложениями.
Технология OLE определяется правилами (протоколом) взаимодействия Windows-приложений. Базовый вариант технологии OLE был впоследствии расширен до версии OLE 2.0, которая в настоящее время является наиболее используемой. Объектом OLE называется произвольный элемент, созданный средствами какого-либо приложения Windows, который можно поместить в документ другого приложения. Это может быть весь документ или его фрагмент.
OLE-серверы и OLE-клиенты
Приложение, средствами которого создается объект OLE, называется сервером OLE (приложение-источник). Приложение, принимающее объект OLE, называется клиентом OLE (приложение-приемник). Полностью технологию OLE поддерживают не все Windows-приложения, а только те, которые предназначены для разработки составных документов. Одни приложения могут исполнять только роль OLE — сервера, другие — OLE — клиента. Например, текстовый редактор WordPad может исполнять функции и OLE-сервера, и OLE-клиента, так как он предназначен для создания документов, в которых могут быть рисунки, звуки, таблицы, видеоклипы и
Графический редактор Paint предназначен для подготовки несложных рисунков, он может работать по технологии OLE только как приложение-источник. Текстовый процессор Word представляет собой сложный комплекс и фактически включает в себя несколько приложений: редактор рисунков, редактор формул, текстовый редактор и др. Эти приложения по-разному используют технологию OLE. Редактор формул действует только как приложение-источник (OLE-сервер), а текстовый редактор может выступать как в роли источника, так и в роли приемника (OLE-клиента).
Просмотреть список действующих в системе OLE-серверов можно, выполнив команду Вставка/Объект…
Особенности связывания и внедрения объектов
Особенность обмена объектами состоит в следующем. При выполнении связывания (linking) объект существует только в приложении-источнике, а приложение-приемник содержит лишь указатель (ссылку) на его местоположение. При изменении объекта в исходном документе соответствующим образом изменяется связанная с ним копия в другом приложении. Например, можно связать электронную таблицу с текстовым документом. Изменения, выполняемые в программе обработки электронных таблиц, будут автоматически воспроизводиться в текстовом документе.
Когда же выполняется внедрение (embedding), в целевой документ вставляется копия объекта и требуется дополнительный объем памяти для ее хранения. Никакой связи между копиями объекта не сохраняется: изменение одной копии никак не влияет на остальные копии объекта.
При связывании объектов размер целевого документа практически не увеличивается (в отличие от внедрения), так как указатель на местоположение объекта занимает мало места. Но при этом надо следить за тем, чтобы все связанные объекты хранились в тех папках, в которые они были помещены в момент создания связи.
Способы вставки объектов в целевой документ
1. Создание связанного или внедренного объекта на основе данных из существующего файла с помощью команд Вставить или Специальная вставка:
• в приложении-источнике выделить объект, который необходимо внедрить или связать и поместить его в буфер обмена;
• в приложении-приёмнике курсором указать место вставки объекта, выполнить команду Правка/Вставить (произойдет внедрение объекта) или Правка/Специальная вставка… Также можно использовать контекстное меню;
• в случае выбора команды Правка/Специальная вставка… на экране появится диалоговое окно Специальная вставка, в котором надо выбрать формат вставляемого объекта[11]. Например, если был скопирован текст из документа Word, то выбрать Объект Документ Microsoft Word;
• для отображения связанного объекта в виде значка установить флажок в виде значка;
• для создания внедренного объекта установить переключатель Вставить, а для создания связанного объекта — Связать;
• нажать кнопку ОК, в указанное место будет внедрён объект из приложения-источника.
Рис. Окно Специальная вставка
2. Создание внедрённого объекта из коллекции объектов или создание нового внедрённого или связанного объекта:
• указать в составном документе место внедрения;
• выполнить команду Вставка/Объект;
• на экране появится диалоговое окно Вставка объекта с двумя вкладками Создание и Создание из файла. Вкладка Создание позволяет создать новый объект и внедрить его. В списке Тип объекта следует выбрать приложение (OLE-сервер), с помощью которого будет создаваться объект, который после выхода из приложения-источника будет вставлен в приложение-приемник. В этом списке отображаются только установленные на данном компьютере программы. При выборе вкладки Создание из файла можно вставить или связать объект, ранее созданный и сохраненный на диске в виде отдельного файла. В списке Имя файла нужно ввести имя файла, из которого будет создан связанный или внедренный объект или нажать кнопку Обзор для выбора файла из списка. Для создания связанного объекта установить флажок Связь с файлом. Для отображения связанного объекта в виде значка установить флажок В виде значка;
• нажать кнопку ОК.
Не разрешается применять команду Вставка/Объект для вставки графики и некоторых типов файлов. Для вставки графики в Word рекомендуется использовать команду Вставка/Рисунок.
Объекты, у которых связи с их приложениями незначительно увеличивают объем создаваемого документа, воспринимаются некоторыми приложениями только как внедренные. Например, при вставке фрагмента рисунка графического редактора Paint, после выполнения команды Вставка или Специальная вставка произойдет внедрение объекта.
Рис. Окно Вставка объекта
Редактирование объекта
При просмотре или распечатке составного документа связанный объект ничем не отличается от внедрённого. Различие проявляется лишь при их редактировании. Объект, внедрённый по технологии OLE, можно редактировать в приложении-приемнике следующими способами:
• вызвать контекстное меню и выбрать соответствующий инструментарий редактирования;
• дважды щелкнуть левой кнопкой мыши на внедренном объекте.
• Изменить связанный объект можно, отредактировав документ-источник, в котором он размещен. Это можно осуществить одним из двух способов:
• открыть документ-источник непосредственно в среде приложения — источника;
• открыть документ-источник из составного документа, где находится связанный объект. Открытие можно осуществить либо с помощью контекстного меню, либо двойным щелчком кнопки мыши на этом объекте.
Поскольку связанные объекты хранятся отдельно от составного документа в своих документах-источниках, важно иметь сведения о связях составного документа. Просмотреть, обновить и изменить связи составного документа можно в диалоговом окне Связи. Его можно вызвать, например, в приложении