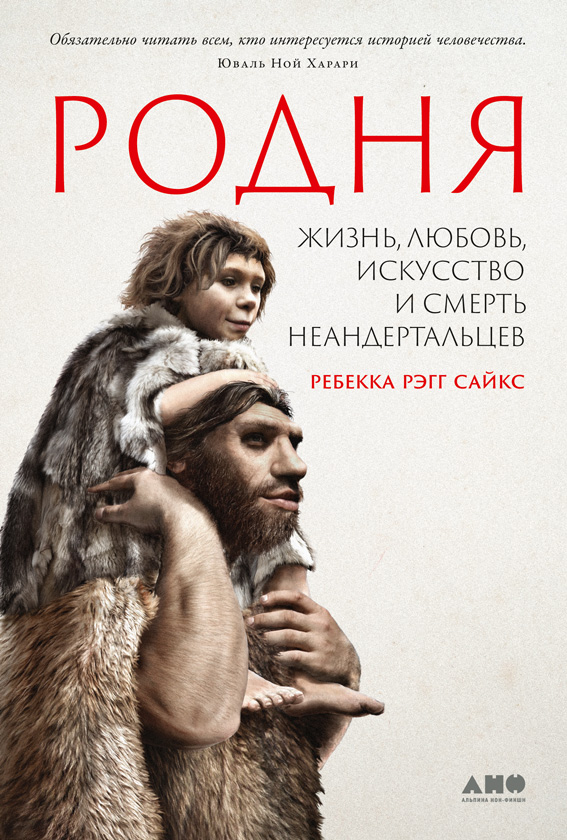Шрифт:
Закладка:
• Если текст не выделен, то вновь назначенный шрифт будет действовать: о для вновь вводимых символов, если курсор стоит вне слова;
• на все слово, внутри которого стоит курсор.
С помощью правой кнопкой мыши и клавиатуры можно менять шрифт и тогда, когда инструментальные панели отсутствуют на экране.
По сравнению со списком на инструментальной панели Форматирование (Format) диалог Шрифт (Font) предоставляет гораздо большие возможности для управления шрифтами. Рассмотрим их по порядку.
Вкладка Шрифт (Font) диалога Шрифт (Font)
Подчеркивание (Underline Style)
Если в диалоге Шрифт (Font) (Рис. 3.4) раскрыть список Подчеркивание (Underline Style), то можно задать любой из пятнадцати вариантов подчеркивания шрифта. Два из этих вариантов подчеркивания (одинарное и двойное) можно задать с помощью горячих клавиш остальные — только через диалог Шрифт (Font). В этом же диалоге Шрифт (Font) можно из списка Цвет шрифта (Font Color) выбрать и цветовое решение для выводимых символов. Аналогичную возможность предоставляет и кнопка
— Цвет шрифта (Font Color) на панели Форматирование (Formatting).Оформление абзацев
Чаще всего требуется менять такие параметры оформления абзаца, как тип выравнивания (по левому, правому краю, выравнивание по ширине страницы (выключка), центрирование абзаца, межстрочное расстояния и отбивки абзаца. Для того, чтобы переформатировать текущий абзац, выберите команду в меню "Формат" —> "Абзац" ("Format" —> "Paragraph"). Если необходимо переформатировать более одного абзаца, необходимо их предварительно выделить. Диалоговое окно "Абзац" содержит множество настроек свойств абзаца, включая все вышеперечисленные. Доступ к нему также возможен через контекстное меню. Некоторые настройки из диалогового окна "Абзац" доступны на панели инструментов "Форматирование". Например, кнопки выравнивания абзаца (по левому краю, центрирование, по правому краю, выключка), пошагового увеличения либо уменьшения левого отступа, Абзацная линейка, которая отображается по команде в меню "Вид" —> "Линейка" ("View" —> "Ruler")позволяет менять отступы и величину красной строки. Верхний левый маркер меняет величину красной строки, средний меняет абзацный отступ, нижний сдвигает красную строку и абзацный отступ одновременно. Правый маркер служит для изменения правого отступа.
Другие параметры оформления текста
При помощи пункта меню "Файл" —> "Параметры страницы" ("File" —> "Parameters") появляется диалоговое окно, определяющее размещение текста на листе бумаги:
• верхнее, нижнее, левое, правое поля страницы;
• отступы под переплет;
• расстояние до верхнего или нижнего колонтитула;
• размер бумаги (один из стандартных или выборочный);
• положение бумаги — вертикальное ("Портрет", "Portrait") или горизонтальное ("Ландшафт", "Landscape").
Кроме того, Word позволяет применять многие профессиональные методы оформления текста. Например, для форматирования списков, в том числе нумерованных, можно применять пункт меню "Формат" —> "Список" ("Format" —> "BulletsSNumbering"). Это меню предлагает множество вариантов оформления списков. На панели инструментов "Форматирование" существуют две кнопки для создания списка.
Первая кнопка, со списком в виде кружков, создает ненумерованный список. Кнопка со списком в виде цифр создает нумерованный список, в котором элементы пронумерованы по возрастанию. При нажатии клавиши Enter нумерованный и ненумерованные списки автоматически продолжаются. Для отмены продолжения нумерации в конце списка нажмите два раза клавишу Enter. Кроме того, в диалоговом окне "Списки" можно изменить вид нумерованного и ненумерованного списка, изменить порядок нумерации и т. п.
Понятие составного документа
При создании документа часто возникает необходимость вставить в него фрагменты из документов, созданных в других приложениях. Например, текст, созданный в текстовом процессоре Word, может содержать графики, таблицы, подготовленные в Excel, рисунки, созданные в графическом редакторе Paint и пр. Можно создать документ, включающий в себя не только текст, графические изображения, таблицы, но также звуковое сопровождение (музыку, речь), и даже видеоролики. В результате появляется документ, содержащий данные разного типа, хотя внешне это не проявляется. Его можно печатать, хранить и производить с ним любые другие действия как с обычным документом, созданным в одной среде и содержащим однотипные данные. Документ, в котором объединены данные разного типа, созданные в разных приложениях, называется составным (интегрированным) документом.
Объектом называется произвольный элемент, созданный в каком-либо приложении, который можно поместить в файл другого приложения (например, в документ MS Word, рабочую книгу MS Excel и или базу данных MS Access).
Приложение, средствами которого создаются объекты, называется сервером или приложением — источником. Приложение, принимающее объекты, подготовленные в приложении — источнике, называется клиентом или приложением — приемником.
Обмен объектами с помощью мыши
Обмен данными между приложениями возможен перетаскиванием объекта с помощью мыши. Для этого окна приложений целесообразно расположить рядом. Предварительно объект должен быть выделен. Перемещение осуществляется нажатием левой кнопки мыши на объекте в приложении — источнике и транспортировкой его в приложение — получатель. Копирование осуществляется аналогично процедуре перемещения при одновременно нажатой клавише Ctrl. При этом необходимо соблюдать следующую последовательность отпускания клавиш — сначала кнопку мыши, а затем клавишу Ctrl. Также можно сначала объект протащить, не отпуская кнопки мыши, а затем уже при необходимости нажать Ctrl. При копировании указатель мыши на экране будет сопровождаться знаком +.
Обмен объектами с помощью буфера обмена
Еще один способ обмена объектами между приложениями Windows — это использование буфера обмена. Буфер обмена (Clipboard) — это область оперативной памяти для временного хранения данных. Процесс обмена данными с помощью буфера обмена следует начинать в приложении — источнике данных. Сначала выделяется фрагмент документа (или весь документ) и помещается на хранение в буфер обмена. Записанный в буфере фрагмент можно вставить: в другое место того же документа, в другой документ того же приложения, в документ другого приложения. Например, можно переместить рисунок из редактора Paint в любое место документа WordPad.
Запуск и завершение программ сами по себе на содержимое буфера обмена никак не влияют. Каждое последующее занесение в буфер какой бы то ни было информации уничтожает предыдущее содержимое. Один и тот же фрагмент можно вставлять в документы несколько раз: при вставке содержимое буфера обмена не меняется.
Способы помещения объектов в буфер обмена
Во всех приложениях Windows схема работы с буфером обмена стандартизирована. Для занесения информации в буфер и ее извлечения оттуда в меню Правка имеются команды Вырезать, Копировать, Вставить. Команда Вырезать помещает выделенную информацию в буфер, удаляя при этом ее оригинал. Команда Копировать помещает выделенную информацию в