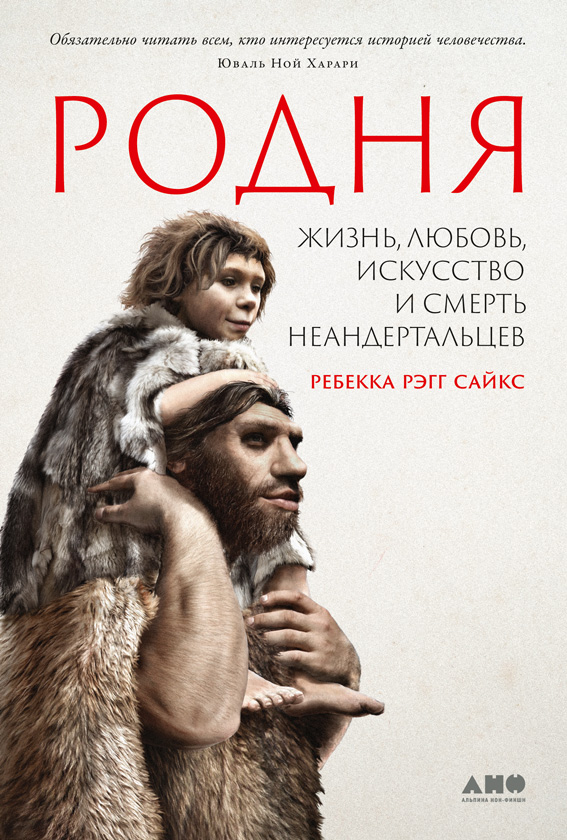Шрифт:
Закладка:
Обратите еще внимание на изображение логотипа Internet Explorer (стилизованной буквы е) в правой верхней части нового сообщения. Лого является идентификатором "важности" отправляемого сообщения. В меню Сервис (Tools) имеется пункт выбора важности сообщений, при нажатии на который будет выведен список возможных опций важности сообщений (Высокая, Обычная и Низкая). Важно знать: это не влияет на скорость доставки, а всего лишь управляет наличием изображения с соответствующим значком у вашего письма по приходу письма к адресату. Так, многие почтовые программы маркируют важные сообщения, пришедшие на компьютер, помещая восклицательный знак рядом с заголовком. Теперь дело за адресатом, обратит ли он на это внимание. Поэтому можете не увлекаться установкой этих параметров в ваших письмах.
Теперь осталось лишь нажать на кнопку отправки письма (самая левая кнопка на панели инструментов этого окна с изображением летящего конверта и надписью Отправить) и ваше письмо — на пути к адресату. Если установлен флажок Отправлять сообщения немедленно (Send messages…) на вкладке Отправка в окне Параметры (см. меню Сервис), то Outlook Express сразу же произведет соединение с провайдером и отправит письмо. Если же флажок снят, ваши письма будут временно помещаться в папку Исходящие (Outbox), где они будут накапливаться перед отправкой. В последнем случае на экран будет выведено сообщение о помещении письма в папку Исходящие. Когда вы завершите составление всех писем, нажмите на кнопку Доставить почту (Send and Receive) на панели инструментов основного окна Outlook Express, и далее процесс соединения с провайдером пойдет совершенно аналогично тому, как мы рассмотрели в предыдущем разделе.
Пересылка вложенных файлов по E-mail
Возможность отправить по электронной почте файл любого формата — одно из самых полезных качеств E-mail. Тем самым вы можете направить своим адресатам и документ Word, и файл с нужным изображением, звуковое или видео-приветствие и т. д. Единственное условие — не посылайте очень большие файлы, если вы знаете о том, что ваш адресат не обладает выделенным каналом в Интернет, а работает по обычной телефонной линии. Для таких случаев файл размером 200–300 Кб считается обычно пределом "приличий". Также имейте ввиду, что многие почтовые серверы провайдеров просто возвращают назад почту, если ее размер более определенного предела, чаще всего — более 1 Мб.
Замечание. По-английски процесс вставки файла в письмо называется "attaching", поэтому в разговорной речи среди наших пользователей часто используется транслитерированный сленговый термин "приаттачить файл". Microsoft называет такие файлы "вложенными" — и этот термин чаще всего используется в литературе.
Итак, для вложения файла в письмо, разместив курсор в окне для ввода письма, нажмите кнопку с изображением скрепки на панели инструментов. В ответ на экран будет выведено стандартное диалоговое окно с изображением файловой структуры вашего компьютера. Когда вы найдете на диске нужный файл, выделите его и нажмите кнопку Вложить (Attach). Outlook Express вставит файл в ваше электронное письмо, и ниже тела письма появится дополнительное окно со значком вставленного файла (см. рис.).
Стоит напомнить, что аналогичным образом выглядят и пришедшие к вам письма, которые содержат вложенные файлы. Достаточно дважды щелкнуть на значке с вложенным файлом, как благодаря механизму OLE (Object Linking and Embedding) операционной системы Windows будет запущено соответствующее приложение для просмотра этого файла.
Совет. Некоторые форматы файлов настолько "пухлые", что занимают многие сотни килобайт (характерный пример таких файлов, — рисунки в формате .bmp). Для снижения размера больших вложенных файлов используйте предварительно какую-нибудь программу-архиватор (например, WinZip), и вкладывайте в электронные письма уже сжатые файлы. Также, если вам надо отослать нескольких вложенных файлов в одном письме, "скрутите вместе" нужные файлы программой-архиватором и отправьте в письме уже единственный архивный файл.
Совет. Если вам надо постоянно отсылать файлы очень большого размера, которые не "проходят" через почтовые серверы (более предела, разрешенного для писем на данном почтовом сервере), используйте для этой цели FTP-сервер вашей фирмы, университета или какой-либо иной доступный вам FTP-сервер (например, сервер провайдера). Поместите туда свои файлы, и вышлите адресату соответствующее письмо по E-mail, где укажите URL этих файлов. Используя браузер или программу работы с FTP-серверами, ваш адресат без труда перепишет файлы на свой компьютер. О том, как завести себе место на FTP-сервере своего провайдера, вашей фирмы или университета, посоветуйтесь с персоналом соответствующей организации.
Ответы на пришедшие письма и их пересылка другим адресатам
Как и многие другие почтовые программы, Outlook Express позволяет ответить на письмо, автоматически совершив такие подготовительные действия как открытие нового окна, ввод адрес абонента в поле Кому: (То:), и размещение в ответном послании первоначального текста для цитирования.
Рассмотрим последовательность действий по ответу на пришедшее письмо:
1. Выберите (пометьте) письмо, на которое хотите ответить, и нажмите на кнопку Ответить отправителю (Reply to Author) в основном окне Outlook Express. Если это письмо уже было открыто в отдельном окне, то там также присутствует кнопка Ответить отправителю. Нажатие на данную кнопку вызовет появление нового окна для ответного сообщения с заполненным полем Кому: (То:) и текстом первоначального письма. В поле Тема: (Subject:) будет приведена тема первоначального письма с пометкой "Re: " в начале строки. По этой пометке ваш адресат поймет, что вы прислали ему ответ на письмо по конкретной теме.
2. Если вы пишете друзьям и хотите, чтобы ваше письмо выглядело «в традициях Интернета», то отредактируйте текст первоначального сообщения, оставив только те строки, которые важны для понимания вашего ответа (цитаты). После обычных приветствий и вступительных слов напечатайте под каждой такой цитатой ваш ответ на данное предложение или вопрос.
3. Если же это ответ на деловое письмо, то оставьте весь прежний текст без изменений, а сверху напишите свой ответ.
4. Завершите письмо как обычно и нажмите на кнопку отправки письма (самая левая кнопка на панели инструментов с изображением летящего конверта).
Если ваш адресат разослал такие же письма, как и вам, другим людям, и вы хотите