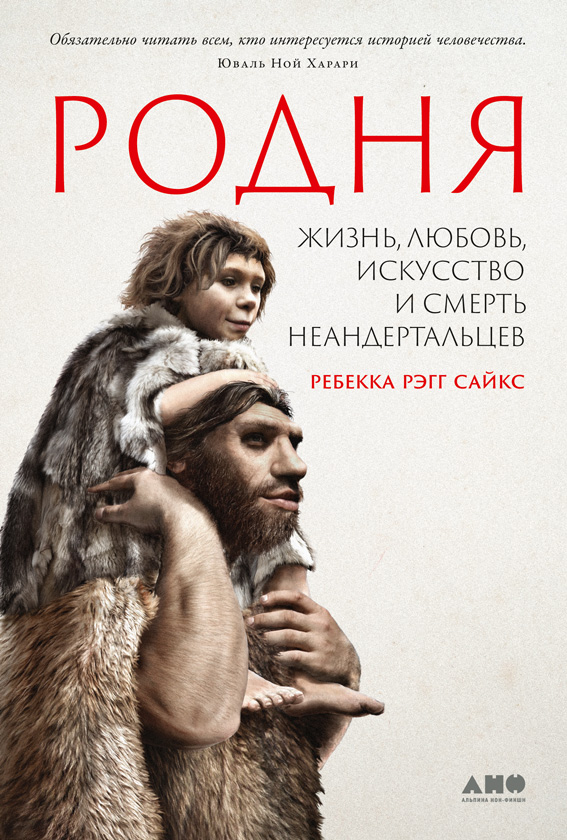Шрифт:
Закладка:
Правильный выбор начальной страницы
Любой браузер позволяет вам загрузить начальную страницу не только в начале каждого сеанса работы с браузером, но и в любой момент в течение работы. Для инструментов Internet Explorer для этого достаточно нажать кнопку Домой (Ноше) на панели и вы возвратитесь к начальной странице. Таким образом, вы каждый раз будете возвращаться на начальную страницу, которая по умолчанию расположена на сервере Microsoft.
Однако это не совсем удобно — во-первых, вы можете решить, что там нет достаточного числа ссылок на ресурсы, представляющие для вас наибольший интерес, и во-вторых, из-за загруженности линий скорость загрузки страницы может, как говорится, "желать лучшего". Не проблема, — довольно просто изменить адрес начальной страницы на тот, который вам более всего подходит.
В Internet Explorer 4 достаточно выбрать пункт Свойства обозревателя (Internet Options) меню Вид (View). Вашему взору предстанет диалоговое окно, в котором можно ввести адрес новой начальной страницы, и кроме того, браузер дает возможность назначить таковой ту страницу, которая загружена в окне в данный момент времени. В верхней части вкладки расположено окно Домашняя страница (HomePage), куда можно или вручную ввести нужный адрес, или заполнить это окно автоматически — нажав на одну из кнопок, выбирающей адрес текущей, пустой или исходной страницы (исходная страница — страница «Добро пожаловать в Интернет». Нажмите кнопку ОК, чтобы подтвердить сделанные изменения.
Новые функции кнопок Вперед и Назад
Кнопки Вперед (Forward) и Назад (Back) — наиболее часто используемый инструмент браузера при навигации по Web. Как известно, нажатие на эти кнопки последовательно возвращает вас к предыдущему или следующему просмотренному документу (внутри списка уже просмотренных документов). Как только вы дойдете до последнего из просмотренных ранее документов, кнопка Назад станет недоступна, а если дойдете вперед по списку из просмотренных ранее документов, — то станет недоступна кнопка Вперед.
Хотя пользоваться этими кнопками умеют все, но многие забывают, что в если надо вернуться к документу, просмотренному несколькими страницами ранее, то в Internet Explorer версии 4 и старше можно не нажимать по несколько раз подряд на кнопки Назад или Вперед, а «перескочить» к нужному к документу сразу через несколько просмотренных документов.
Для этого щелкните по маленькой кнопке-стрелке справа от основной кнопки (к слову, в Netscape Navigator 4 это также возможно, но надо сделать правой клавишей мыши). Будет показан текущий список из последних просмотренных страниц (числом не более 9 в списке), и можно выбрать именно ту страницу, куда вы желаете перейти. Для быстрого перехода на страницы, посещенные еще раньше, в том числе в предыдущие сеансы работы с браузером — используйте кнопку Журнал (History) на панели браузера (см. ниже).
Использование кнопки Обновить
При навигации по Web может оказаться, что какая-либо страница загрузилась не полностью, причем особенно часто это бывает с картинками. Или вдруг скорость загрузки страницы неожиданно резко упала. Такое случается сплошь и рядом, поскольку загрузка каналов Интернета все время изменяется, периодически возникают сбои передачи и потеря части переданной информации. В таких случаях помогает кнопка перезагрузки страницы Обновить (Refresh). При нажатии на эту кнопку текущая страницы заново передается с сервера на ваш компьютер, и часто этого бывает достаточно для разрешения проблемы.
Кроме того, у кнопки обновления есть еще одна функция, связанная с использованием дисковой кэш-памяти. Дело в том, что переданные из Интернета страницы хранятся на жестком диске вашего компьютера в виде временных файлов. Когда вы нажимаете кнопки Вперед или Назад, то браузер может загрузить страницу с сервера или же восстановить из временного файла с диска. Как правило, по умолчанию браузер грузит страницу с жесткого диска (вы можете выбрать нужный режим с помощью параметров из окна Свойства Обозревателя, вызываемого из меню Вид).
Нажатие кнопки Обновить заставляет браузер загрузить страницу с сервера заново, что особенно важно для тех страниц, где информация часто меняется (например, с финансовой информацией по текущим торгам, новостями и т. п.).
Прекращение загрузки ненужной страницы
Довольно часто случается, что вы щелкнули по ссылке на какую-либо страницу, но грузится она очень долго, и уже видно, что ее содержание вам не интересно. Нет ничего проще, чем прервать загрузку такой страницы — нажмите кнопку Остановить (Stop) на панели инструментов браузера или просто клавишу Esc на клавиатуре ПК. Затем можно нажать кнопку Назад (Back), чтобы вернуться к предыдущей странице.
Использование внутренних средств навигации узла
Как бы не были удобны универсальные кнопки Вперед и Назад, для перемещения между страницами конкретного узла зачастую эффективнее использовать внутренние средства навигации узла (если такие средства предусмотрены создателями данного узла). Обычно подобные средства навигации оформлены в виде графических ссылок с изображением кнопок со стрелками или надписями. Такая графическая панель управления обычно располагается сбоку или же в верхней или нижней части страницы. Графические кнопки управления позволяют вернуться на заглавную страницу узла, а также перейти к тем или иным его разделам. Достаточно часто там же есть изображения кнопок, которые дублируют кнопки Вперед и Назад на панели инструментов браузера.
Навигация по документам, содержащим фреймы
В Web вам часто встретятся страницы, разделенные на несколько независимых частей — кадров (или как их чаще называют, фреймов). Обычно в каждом из таких фреймов содержится информация, логически отделенная от информации на другом фрейме. В зависимости от того, как задуман художественный дизайн страницы, на фреймах могут присутствовать или отсутствовать полосы прокрутки изображения, а также возможность передвигать границу между фреймами (примерно также, как вы передвигаете границу между панелями в Проводнике Windows).
Не всегда дизайн фреймов удачен, из-за чего многие пользователи Интернета недолюбливают страницы с фреймами. Кроме того, на страницах с фреймами кнопки Вперед и Назад на панели инструментов браузера работают несколько иначе — если содержание фреймов может изменяться (чаще всего боковые фреймы — статичны, и изменяется содержание только в основном фрейме), то кнопки действую на текущий фрейм до тех пор, пока вы не вернетесь к самой первому изображению фрейма. Таким образом при навигации по узлу с фреймами приходится чаще обычного нажимать кнопки Назад и Вперед.
И последнее: хотя научиться работать с фреймами достаточно просто, ряд узлов предоставляют возможность ознакомиться с их содержанием без использования фреймов. Если вы предпочитаете страницы без фреймов, поищите, имеется ли на заглавной странице узла ссылка Non-frame version (Версия без фреймов).