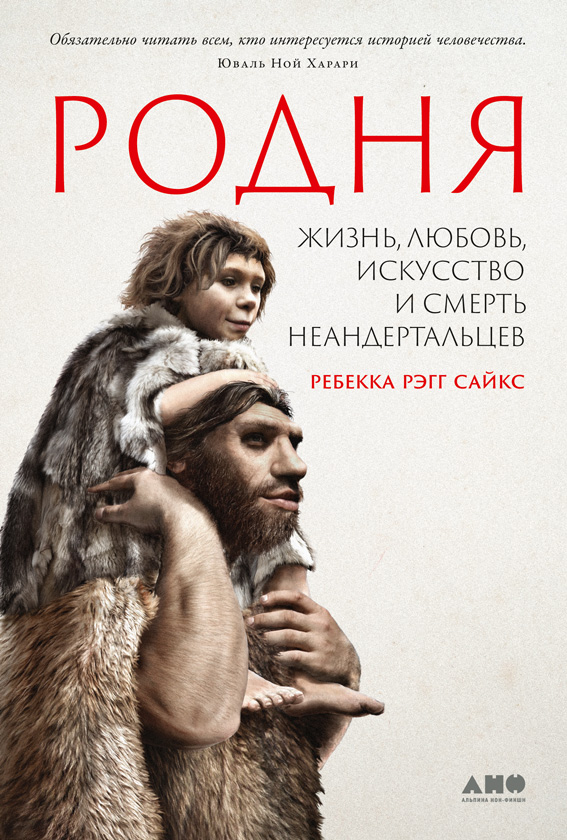Шрифт:
Закладка:
1. В самом первом окне надо будет ввести ваше имя как абонента электронной почты, которое будет появляться в заголовке писем, когда они придут к адресатам. Обычно пользователи указывают свое настоящее имя, но здесь можно проявить гибкость, и если вы пока не планируете использовать свой адрес для деловой корреспонденции, то можно обойтись и псевдонимом. Кроме того, можно настоятельно рекомендовать записывать свое имя латинским шрифтом, чтобы как избежать проблем неправильного отображения заголовков с русским шрифтом в ряде программ электронной почты (которые могут стоять у ваших коллег по переписке), так и не создавать лишних проблем вашим возможным зарубежным адресатам. Впоследствии, кстати, указанное в этом окне имя можно будет легко изменить с псевдонима на настоящее имя и наоборот, — если в этом возникнет необходимость.
2. В следующем окне вам надо будет ввести ваш адрес электронной почты. Как правило, адрес E-mail состоит из вашего имени и доменного имени провайдера, соединенных с помощью знака @. К примеру, это может быть адрес вида user@narod.ru. Когда вы будете называть свой адрес кому-либо вслух, то знак @ произносится как словосочетание "ат", хотя русские пользователи чаще называют его сленговым термином "собака" (этот сленговый термин для знака @ ведет свою историю со времен самых первых компьютерных игр).
3. Далее Мастер запросит у вас тип сервера входящей почты и доменные имена почтовых серверов провайдера, предназначенных, соответственно, для входящей (POP3) и исходящей почты (SMTP). Введите эти адреса. В случае нашего примера с Peterlink это будут адреса pop.narod.ru и relay2.narod.ru, соответственно. Наличие разных почтовых серверов связано с тем, что сообщения электронной почты пересылаются между узлами Интернета (узлами различных провайдеров) по протоколу SMTP (Simple Mail Transfer Protocol), а на последнем отрезке между узлом вашего провайдера и вашим компьютером — по ЮР (Post Office Protocol). Введите в соответствующих полях диалогового окна те адреса почтовых серверов, которые получены вами от провайдера при заключении договора. Что касается типа сервера входящей почты, то если ваш провайдер специально не указал данный параметр, то по умолчанию оставьте POP3.
4. Теперь в новом окне укажите сведения об учетной записи вашего соединения — имя пользователя и пароль. Это те же самые сведения, которые вы обычно используете для подключения к Интернету. В данном случае эти сведения нужны для того, чтобы программа Outlook Express могла автоматически дозваниваться до провайдера и устанавливать соединение для отправки и приема электронных писем. В следующем окне, рисунок которого мы пропустим в этом пособии, вам будет предложено ввести "дружественное имя" для данной учетной записи почты. Можете ввести что-нибудь типа "Моя почта на Narod" или оставить ту запись, которая предлагается по умолчанию.
5. В очередном окне укажите тип вашего соединения, — для нашего случая это соединение по модему, хотя если вы применяете Outlook Express в офисе, то там можно использовать и подключение через локальную сеть. Эти соединения будут устанавливаться автоматически, но можно выбрать и третье значение переключателя, предлагающее вручную соединиться с провайдером перед каждым сеансом работы с электронной почты (на взгляд автора, это ненужные хлопоты).
6. Теперь остались два самых последних окна — в одном надо выбрать учетную запись (если у вас всего один провайдер, то и выбор, соответственно, будет невелик), но сегодня нередка ситуация, когда пользователь имеет учетные записи у нескольких провайдеров и плюс учетную запись для модемного доступа к локальной сети своей компании. И наконец, осталось то окно, где нужно подтвердить данные, введенные в предыдущих окнах, щелкнув по кнопке Готово (Finish). После нажатия кнопки Готово Мастер подключения к Интернету завершит процесс настройки Outlook Express.
В принципе, уже можно приступать к обмену почтовыми сообщениями с другими пользователями Интернета. Однако не стоит спешить: поскольку вы только что настроили почту, то для вас вряд ли есть какие-либо сообщения (кроме стандартного поздравления, обычно рассылаемого провайдерами в таких случаях). Поэтому будет лучше, если вы уделите еще некоторое время изучению интерфейса программы и дополнительной настройке почтовой службы Outlook Express. Чуть позже, через раздел, мы поучимся получать и отправлять письма. Далее мы укажем на ряд дополнительных тем по работе с электронной почтой, с которыми вам можно порекомендовать познакомиться самостоятельно, а завершат это пособие небольшие разделы, в котором вы узнаете, как завести себе адрес с бесплатной почтой и расшифровывать поврежденные сообщения e-mail.
Пользовательский интерфейс Outlook Express
Теперь, когда программа Outlook Express настроена на вашего провайдера, пора познакомиться с ее пользовательским интерфейсом. Если вы уже имеете опыт работы с другими программами электронной почты (например, MS Exchange или Eudora for Windows, MS Internet Mail and News и т. д.), то вы вряд ли испытаете какие-нибудь затруднения и в работе с Outlook Express. Если же вы новичок в вопросе электронных коммуникаций — не беда, благодаря очень сильному сходству пользовательских интерфейсов браузера Internet Explorer 4 и приложения Outlook Express вы попадете "в знакомую обстановку" и быстро разберетесь в различных функциях этой почтовой программы.
Несколько слов о том, как интерпретируются значки с различными изображениями конверта в области просмотра:
• Открытый конверт отмечает уже прочитанное вами письмо
• Закрытый конверт плюс жирный шрифт отмечает письмо, которое вы еще не читали
• Скрепка у письма говорит о том, что в письмо вложен отдельный файл (например, документ в формате Word, графический файл и т. д.). Если выделить такое письмо, и щелкнуть по изображению скрепки в правом углу нижней части окна, то будет показано имя файла. Двойной щелчок по имени вложенного файла позволит просмотреть его содержимое с помощью соответствующей программы.
Совет. Изначально интерфейс и область просмотра Outlook Express выглядят очень нарядно, но для эффективной работы стоит немного пожертвовать привлекательностью во имя функциональности. Во-первых, чтобы сберечь место на экране, можно посоветовать сразу же отключить[14] две панели — самую левую колонку со значками папок (т. к. ее содержимое повторяется левее) и серую строку с надписью Outlook Express над областью просмотра (как не несущую функциональной нагрузки). Для этого выберите в меню Вид (View) пункт Раскладка. Повторный выбор этого пункта меню восстанавливает эти панели. Что еще можно посоветовать, — так это установить в нижней части области просмотра Outlook Express флажок Переходить в папку "Входящие" при запуске (When starting, go directly to my Inbox folder). Тогда сразу после запуска Outlook Express будет переходить к папке «Входящие», что позволит вам быстрее приступить к чтению новых писем.
Почтовые папки Outlook Express
Хотя названия почтовых папок Outlook Express во многом говорят сами