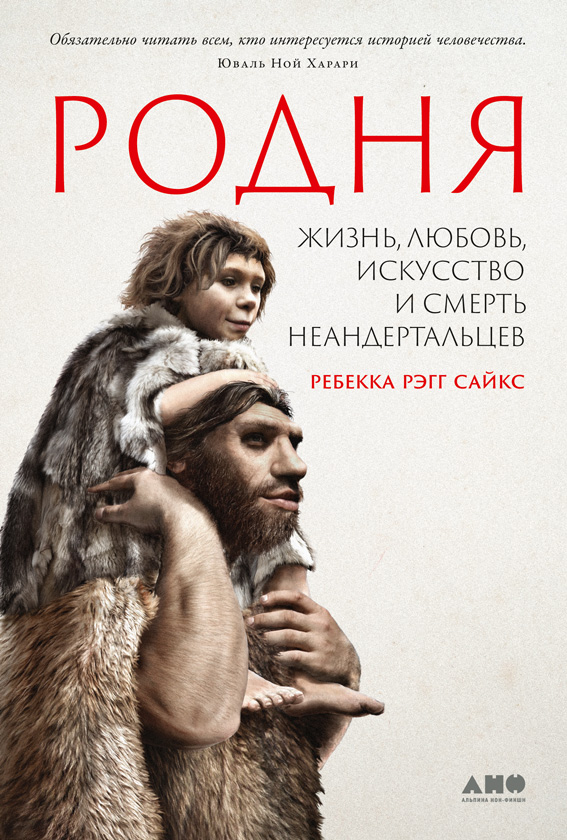Шрифт:
Закладка:
Папка, из которой выполняется копирование или перемещение, называется источником. Папку, в которую происходит копирование или перемещение, называют приемником. Копирование или перемещение осуществляется нажатием левой кнопки мыши на копируемом объекте и транспортировкой его в папку — приемник. Для этого надо найти на правой панели Проводника копируемый объект. На левой панели, разворачивая папки на узле, нужно найти папку — приемник. Если диски файла-источника и папки-приемника не совпадают, то файл будет скопирован, иначе он будет перенесен. Если при транспортировке файла будет нажата клавиша Shift, то файл будет перемещен, если клавиша Ctrl, то файл будет скопирован независимо от диска. Можно копировать сразу несколько файлов или папок, если их предварительно выделить. Для выделения смежных файлов следует щелкнуть около имени первого файла и растянуть появившийся прямоугольник таким образом, чтобы в нем оказалась вся группа файлов. Выделение несмежных файлов осуществляется однократными щелчками по их именам при нажатой клавише Ctrl.
Можно использовать специальное перетаскивание при нажатой правой кнопке мыши. В момент отпускания кнопки появляется меню, в котором надо выбрать пункт Переместить или Копировать.
Для копирования файлов или папок можно использовать буфер обмена. Для занесения информации в буфер и ее извлечения оттуда приложения Windows имеют в своих меню команды Вырезать, Копировать, Вставить. Команда Вырезать помещает выделенную информацию в буфер, удаляя при этом ее оригинал. Команда Копировать помещает выделенную информацию в буфер, не трогая оригинала. Команда Вставить извлекает информацию из буфера.
Для копирования файла или папки необходимо:
• выбрать нужный файл или папку;
• выполнить команду Правка/Копировать (можно использовать контекстное меню или панель инструментов);
• открыть диск и (или) папку, в которую предполагается переместить копию;
• выполнить команду Правка/Вставить (можно использовать контекстное меню или панель инструментов).
Для перемещения использовать вместо пункта Копировать пункт Вырезать.
Для переименования файла или папки следует щелкнуть два раза на имени с большим интервалом. В появившейся рамке с курсором, можно отредактировать имя и нажать клавишу Enter. Также для переименования можно щелкнуть правой кнопкой мыши на имени файла или папки и в контекстном меню выбрать команду Переименовать.
Для создания папки необходимо в меню Файл или в контекстном меню выбрать пункт Создать, а затем пункт Папка. В появившейся рамке ввести имя папки и нажать клавишу Enter.
Папки и файлы можно создавать, просматривать, переименовывать, переносить их содержимое на новое место и удалять.
Все дисковое пространство, как правило, делится на части (логические диски), которым также присваиваются имена:
А: или В: — обозначают гибкие магнитные диски (дискеты);
С: D: Е: F: и т. д. — обозначают логические части жесткого магнитного диска (винчестера) или лазерного (оптического) диска (CD ROM-a).
Буфер обмена Clipboard
Буфер Clipboard — это некоторая динамически изменяемая область памяти, способная хранить информацию в типовых форматах Windows 95. Указанные выше опции (и некоторые другие) имеют практически все приложения Windows 95 — например упомянутая записная книжка Notepad. Сосредоточены эти опции в позиции Edit главного меню каждого приложения, рассчитанного на обмен данными с другими приложениями через буфер. Windows автоматически распознает и правильно применяет необходимые форматы данных — текстовые, численные, графические и даже мультимедийные (такие как звук голоса, музыка или видеоклипы).
Помимо команды Сору для заполнения буфера можно использовать нажатие клавиши Print Screen. Обычно при этом в буфер будет помещена полная копия экрана. Помимо указанных команд, некоторые приложения имеют команду Cut (вырезать), также располагаемую в подменю позиции Edit главного меню. Она переносит выделенный фрагмент документа в буфер, одновременно уничтожая этот фрагмент в самом документе. Возможны также специальные команды Copy, Cut и Paste, например для работы с объемными многостраничными документами.
Папка «Мой компьютер»
После включения ПК и загрузки программы Windows на экране появляется «Рабочий стол», на котором, в зависимости от выбранного типа установки, располагаются какие-либо значки. Значок папки «Мой компьютер» является обязательным. Назначение этой папки — доступ к ресурсам компьютера. Открывается папка двойным щелчком мыши по ее значку. Окно папки «Мой компьютер» выглядит следующим образом:
Если подвести указатель мыши к любой кнопке «Панели инструментов» и задержать его, то появиться подсказка, объясняющая назначение данной кнопки. Используя пункт меню «Вид» можно:
• скрыть или показать некоторые элементы окна (например, «Панель инструментов»);
• изменить вид показа ресурсов (маленькие или большие значки, таблица и список.);
• установить параметры просмотра (команда «Параметры», вкладки «Папка» и «Просмотр»);
• увидеть зарегистрированные в системе Windows типы файлов (команда «Параметры», вкладка «Типы файлов»).
• Сводную информацию о файле, папке или диске можно получить, используя пункт меню «Файл»/»Свойства»[8].
• Просмотр содержимого диска
• Просмотреть содержимое любого диска можно:
• двойным щелчком по значку диска, находящегося на рабочем поле папки «Мой компьютер»;
• раскрыв список с описанием ресурсов на «Панели инструментов» и выбрав необходимый диск из списка предлагаемых.
Просмотр содержимого папки
Для просмотра содержимого папки нужно дважды щелкнуть мышкой по ее значку.
Создание папок
Для создания новой папки нужно:
• открыть диск, на котором создается новая папка;
• открыть папку, в которой создается новая папка (при вложении папок);
• выбрать команду «Создать» пункта меню «Файл»;
• выбрать пункт «Папка»;
• указать имя создаваемой папки под ее появившимся значком;
• нажать клавишу Enter или щелкнуть левой кнопкой мыши на свободном мес те.
Создание ярлыков
Создание ярлыка с помощью команды Create Shortcut
ЯРЛЫК — является средством быстрого доступа к информационному ресурсу (объекту): программе, документу, папке, диску, принтеру и т. д. Ярлык «запоминает» адрес, по которому находится требуемый объект. Такой адрес может содержать имя диска, имя папки (имена папок при их вложении друг в друга) и имя файла (объекта). Ярлык может быть создан в любой папке, а также на «Рабочем столе». Создать ярлык на «Рабочем столе» можно разными способами:
• или перетащить на «Рабочий стол» значок объекта, удерживая ПРАВУЮ кнопку мыши;
• или выделить объект, для которого создается ярлык, выбрать в меню «Файл» команду «Создать ярлык» и после создания ярлыка «перетащить» его на «Рабочий стол»;
• или вызвать контекстное меню щелчком правой кнопкой мыши:
• выбрать в меню команду «Создать»/«Ярлык»;
• используя командную кнопку «Обзор…», найти на диске объект, для которого создается ярлык (если создается ярлык для документа, установить в окне «Тип файла»/«Все файлы»);
• указать имя создаваемого ярлыка.
Создание документов
Для создания документа необходимо:
• сделать активным папку, в которой создается документ;
• выбрать команду «Создать» пункта меню «Файл»;
• выбрать требуемый тип документа