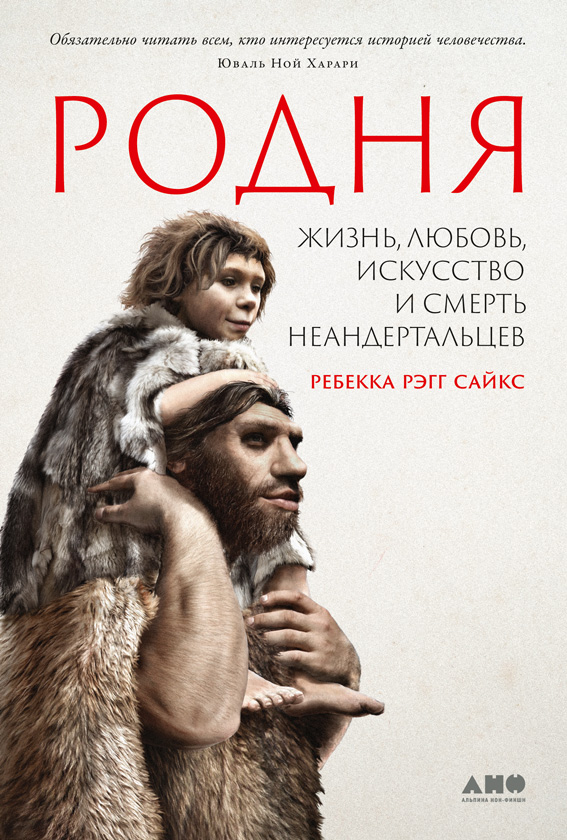Шрифт:
Закладка:
Граница, угол
Используются для плавного изменения размеров окна.
Полосы прокрутки
Отсутствуют, если вся информация (документ) помещается в окне.
Содержат кнопки и бегунок. Кнопки вертикальной прокрутки позволяют перемещаться на строку (страницу) вверх или вниз, горизонтальной — влево или вправо.
По положению бегунка можно определить, как расположено окно относительно документа.
Бегунок можно перемещать указателем мыши по полосе прокрутки, при этом изменяется расположение документа относительно окна.
Щелчок по полосе прокрутки выше или ниже бегунка позволяет перемещаться постранично (вверх или вниз).
Рабочее поле
Основная часть окна, в которой размещается документ.
Чтобы пустить приложение, достаточно найти его в подменю стартового меню и щелкнуть левой клавишей мышки. На поверхности рабочего стола появится окно работающего приложения
Окна можно открывать, закрывать, сворачивать, перемещать, изменять размеры, упорядочивать.
Изменять представление окон можно следующим образом.
Свернуть окно в кнопку:
• или щелчком мыши по кнопке «Свернуть»,
• или щелчком мыши по значку «Оконного меню» и далее через меню.
Развернуть окно на весь экран:
• или щелчком мыши по кнопке «Развернуть»,
• или двойным щелчком мыши по «Строке заголовка»,
• или щелчком мыши по значку «Оконного меню» и далее через меню.
Восстановить нормальные размеры окна, свернутого в кнопку:
• щелчок мыши по кнопке на «Панели задач».
Закрыть окно:
• или щелчком мыши по кнопке «Закрыть»,
• или двойным щелчком мыши по значку «Оконного меню»,
• или щелчком мыши по значку «Оконного меню» и далее через меню.
Для перемещения окна по экрану нужно сделать окно активным (текущим), установить указатель мыши на «Строку заголовка» и перетащить окно, используя при ем мыши «перетащить и отпустить».
Работа с Windows 95/98 является документно-ориентированной. Это означает что вам незачем вспоминать, каким приложением создан документ, в каком форма те он записан как файл и какие средства нужны для его модификации и просмотра. Особенно отчетливо это ясно, если пустить команду Documents в стартовом меню. Вы увидите список всех последних документов, с которыми вы работали последнее время.
Для работы с любым документом просто установите курсор мышки на выбранном документе и пару раз щелкните левой клавишей мышки — документ спустя пару-другую секунд появится вместе с породившим его приложением
Упорядочивание открытых окон на «Рабочем столе»
Для упорядочивания открытых окон необходимо:
• установить указатель мыши на свободное место «Панели задач» и нажать ПРАВУЮ кнопку мыши;
• выбрать в контекстном меню команду «Каскадом», «Сверху вниз» или «Слева направо».
Чтобы восстановить исходные размеры и размещение окон, снова открыть контекстное меню и выбрать команду «Отменить окна рядом», или «Отменить окна каскадом».
Пример работы с графическим документом в редакторе Paint
Лекция 3
Элементы управления
Существуют три вида меню:
• строка-меню (горизонтальное меню) — находится в окне под строкой заголовка;
• контекстное меню — вызывается правой клавишей мыши на любом объекте и содержит команды для работы с ним;
• оконное (системное) меню — содержит команды для работы с окном.
Любое меню содержит список разных команд. Команды, доступные для выполнения в настоящий момент времени, отображаются черным цветом, а недоступные для выполнения — серым.
Если название команды заканчивается многоточием (…), то при ее выборе появится диалоговое окно, в котором требуется сделать какие-либо дополнительные установки.
Команды, слева от названия которых находится пометка или галочка, работают как переключатели: если галочка отображается в меню, то режим включен. Команды, заканчивающиеся черным треугольником, вызывают еще одно меню.
Контекстное меню
Элементами управления в диалоговом окне могут быть: переключатели, регуляторы, флажки, поля списка, счетчики, вкладки и т. д.
Флажки (кнопки-переключатели) — служат для установки свойств, имеющих два значения: да/нет, включено/выключено и т. д. «Включенный» флажок помечается внутри черным значком. В окне может находиться несколько флажков, причем их установки не оказывают влияния друг на друга.
Счетчики — числовые переключатели — используются для изменения числовых характеристик в большую или меньшую стороны.
Переключатели — радиокнопки позволяют сделать выбор одного варианта из предлагаемой группы вариантов. Признаком выбора является черная точка внутри круга.
Регуляторы — регулятор настройки с перемещаемым движком.
Поле списка — окно, позволяющее выбрать один вариант из списка предлагаемых.
Поле ввода — прямоугольное окно, позволяющее ввести необходимый текст. Перед вводом текстовой информации в поле ввода щелчком мыши необходимо установить курсор.
Любое окно содержит командные кнопки «ОК» — подтвердить сделанные изменения и «Отмена» — отменить сделанные изменения. Кроме указанных кнопок могут встретиться и другие, назначение которых, как правило, понятно из их названия: «Справка», «Выполнить», «Печать» и т. д.
Средствами для изменения различных настроек являются «Панель управления» и контекстное меню объектов.
Рис. Окно папки «Панель управления»
Окно «Панель управления» представляет собой основное средство для изменения различных настроек компьютера. Это специальная папка системы Windows, которой не соответствует никакая реальная папка на жестком диске. Открыть «Панель управления» можно с помощью команды «Пуск/Настройка/Панель управления».
Папка «Панель управления» доступна также в окне «Мой компьютер». Имеющиеся в папке значки вызывают открытие диалоговых окон, с помощью которых производится настройка системных часов и системного календаря, клавиатуры, звука, мыши, шрифтов и т. д. Открытие диалоговых окон осуществляется двойным щелчком на значке.
Настройка завершается щелчком на кнопке «Применить» (без закрытия окна) или на кнопке «ОК» (с закрытием окна).
Ниже представлены основные утилиты контрольной панели:
Источники данных — установка опций доступности,
Установка оборудования — установка нового периферийного оборудования,
Установка/удаление программ — включение новых и уничтожение ненужных программ,
Дата и время — просмотр и установка даты и времени,
Экран — управление дисплеем,
Шрифты — установка, просмотр и удаление шрифтов,
Игровые устройства — установка опций игрового манипулятора — джойстика,
Клавиатура — установка опций клавиатуры,
Почта и факс — установка опций электронной почти и факса,
Модем — установка опций телефонного модема,
Мышь — установка опций мышки,
Мультимедиа — установка средств мультимедиа и контроль за ними,
Сеть — установка сетевых средств,
Пароли — установка ключей доступа к ПК (пароля),
Языки и стандарты